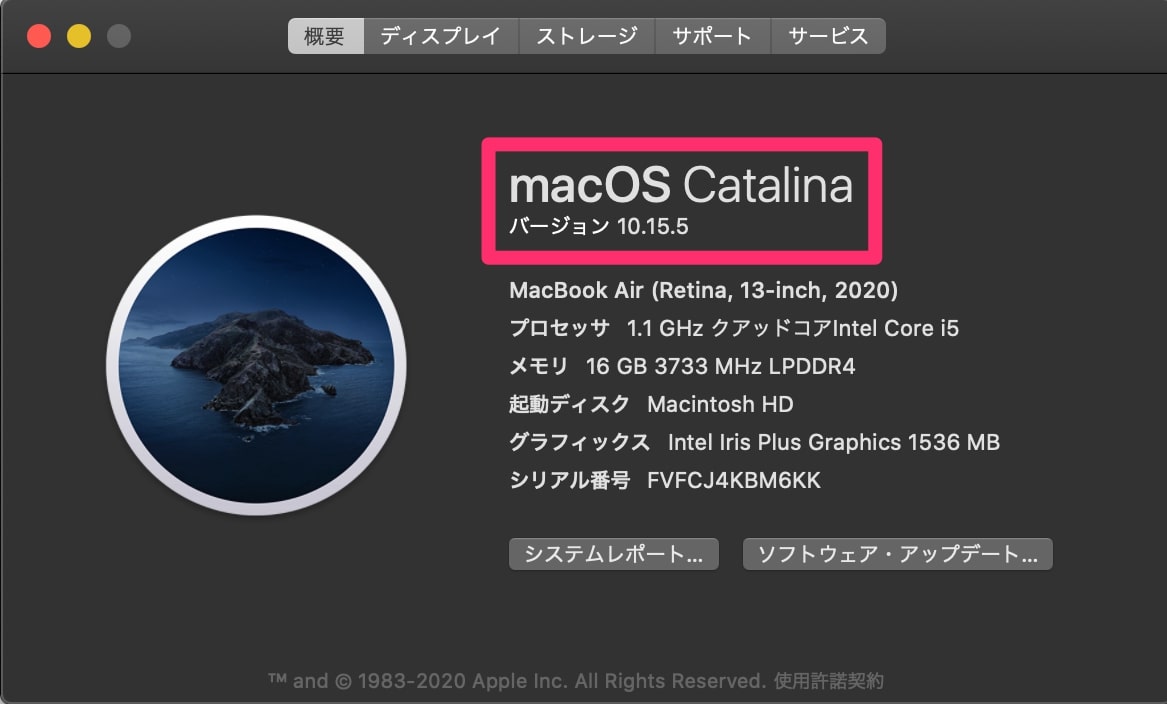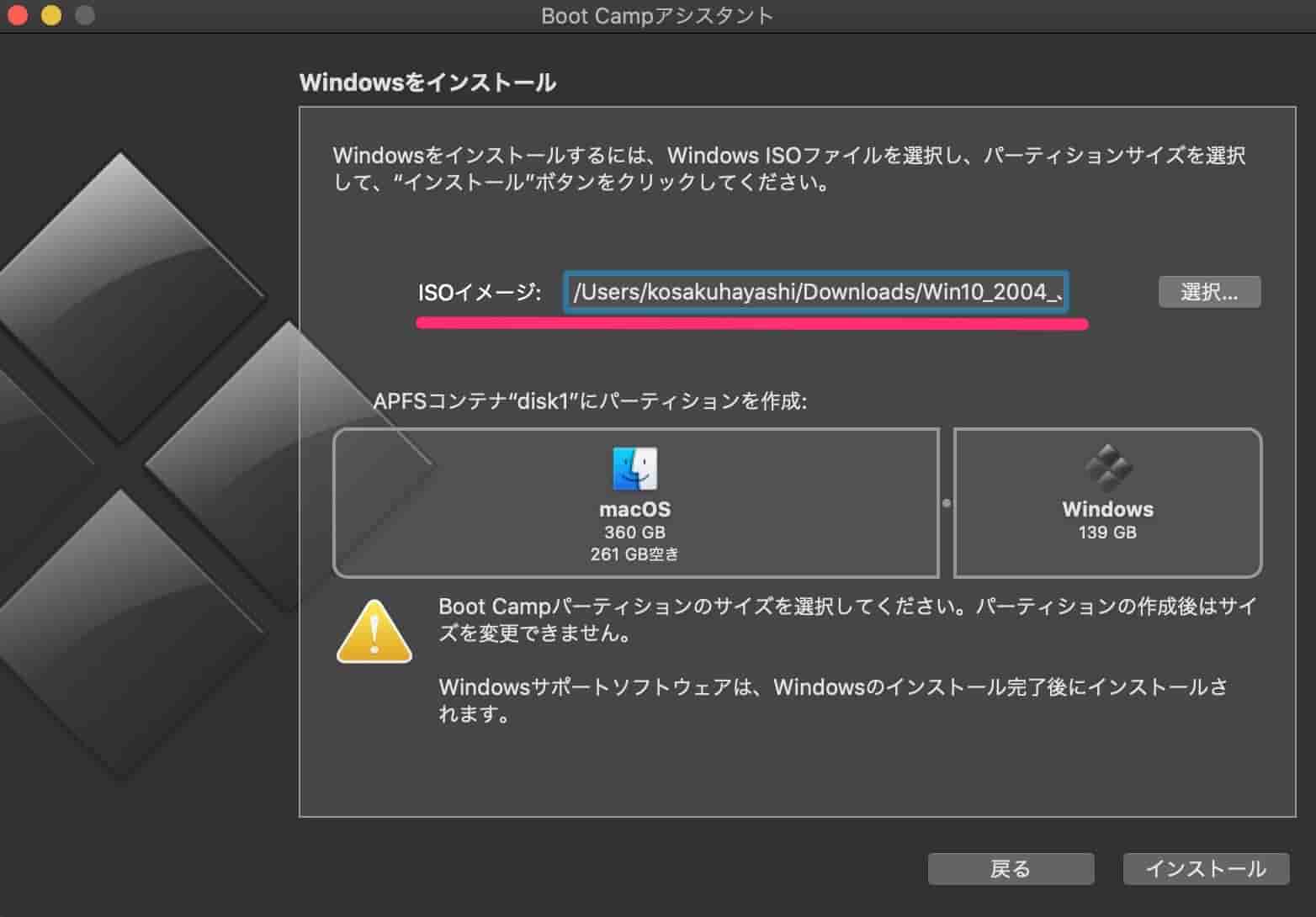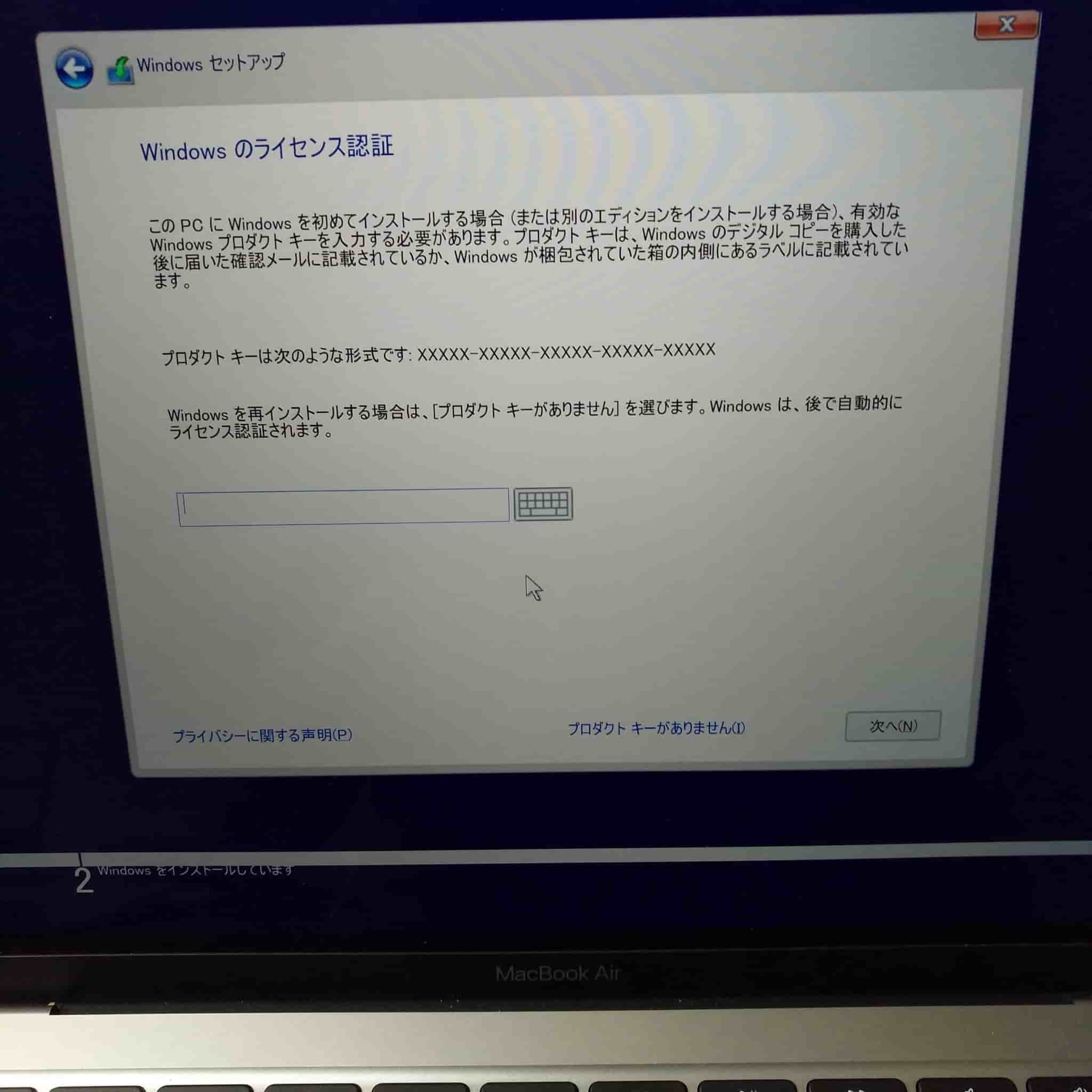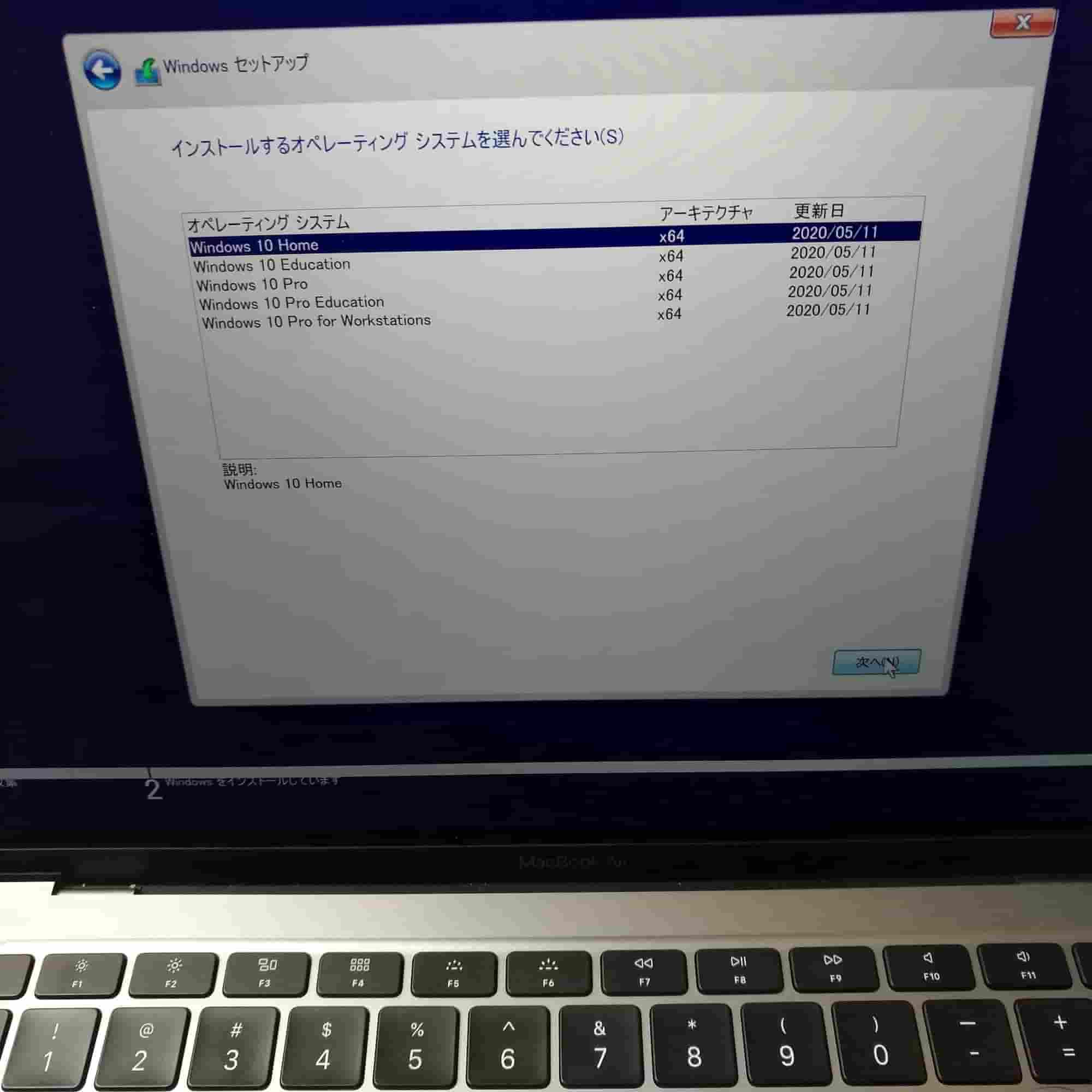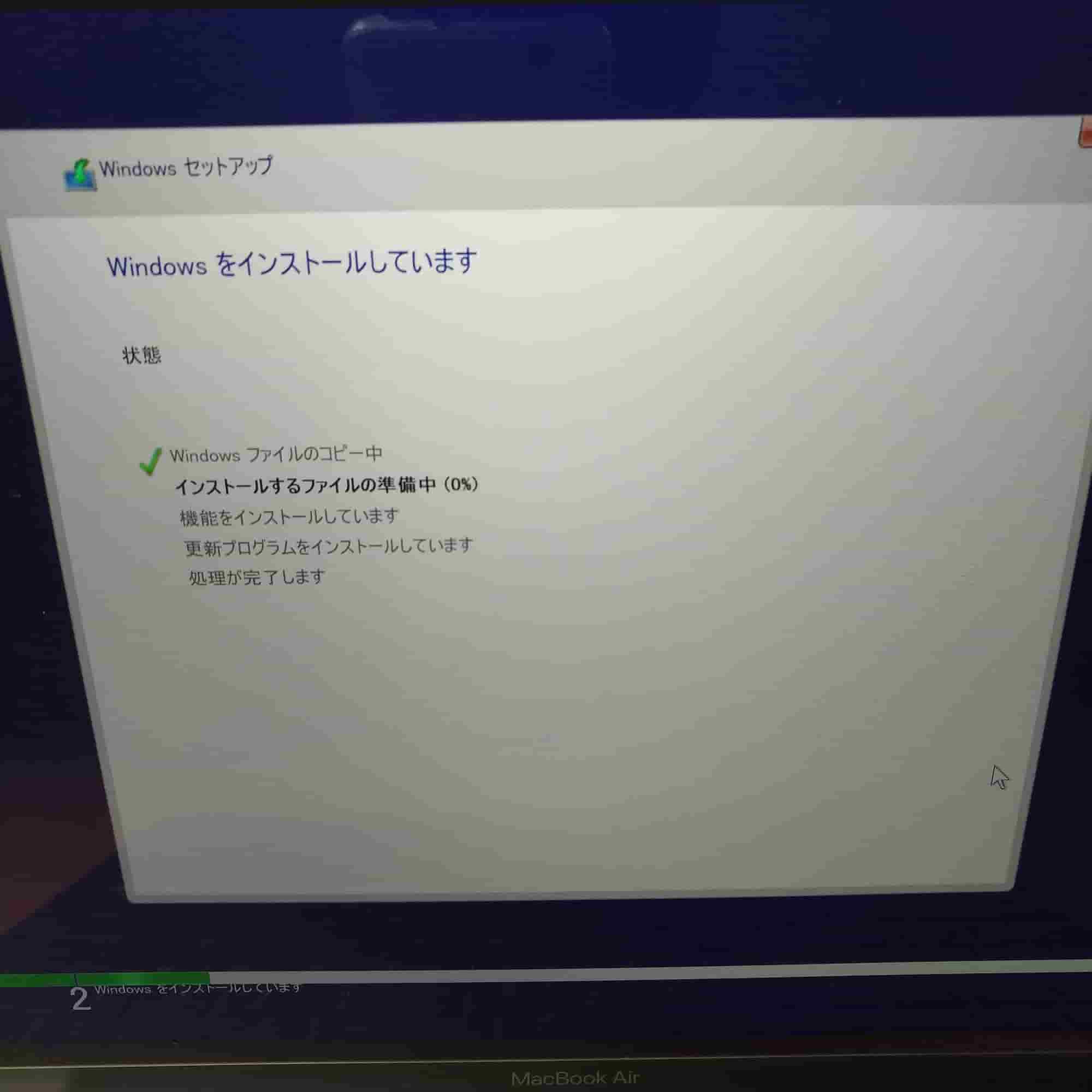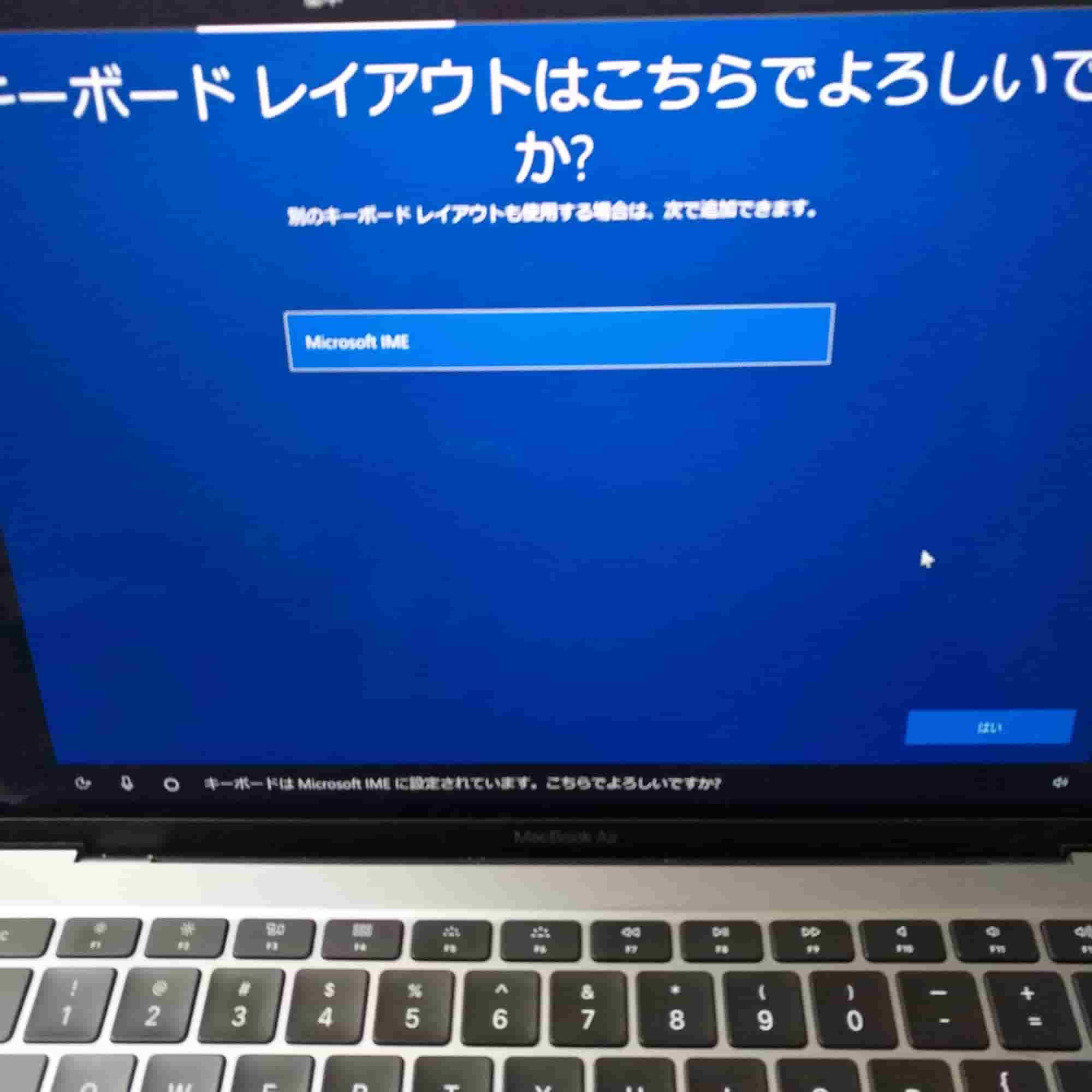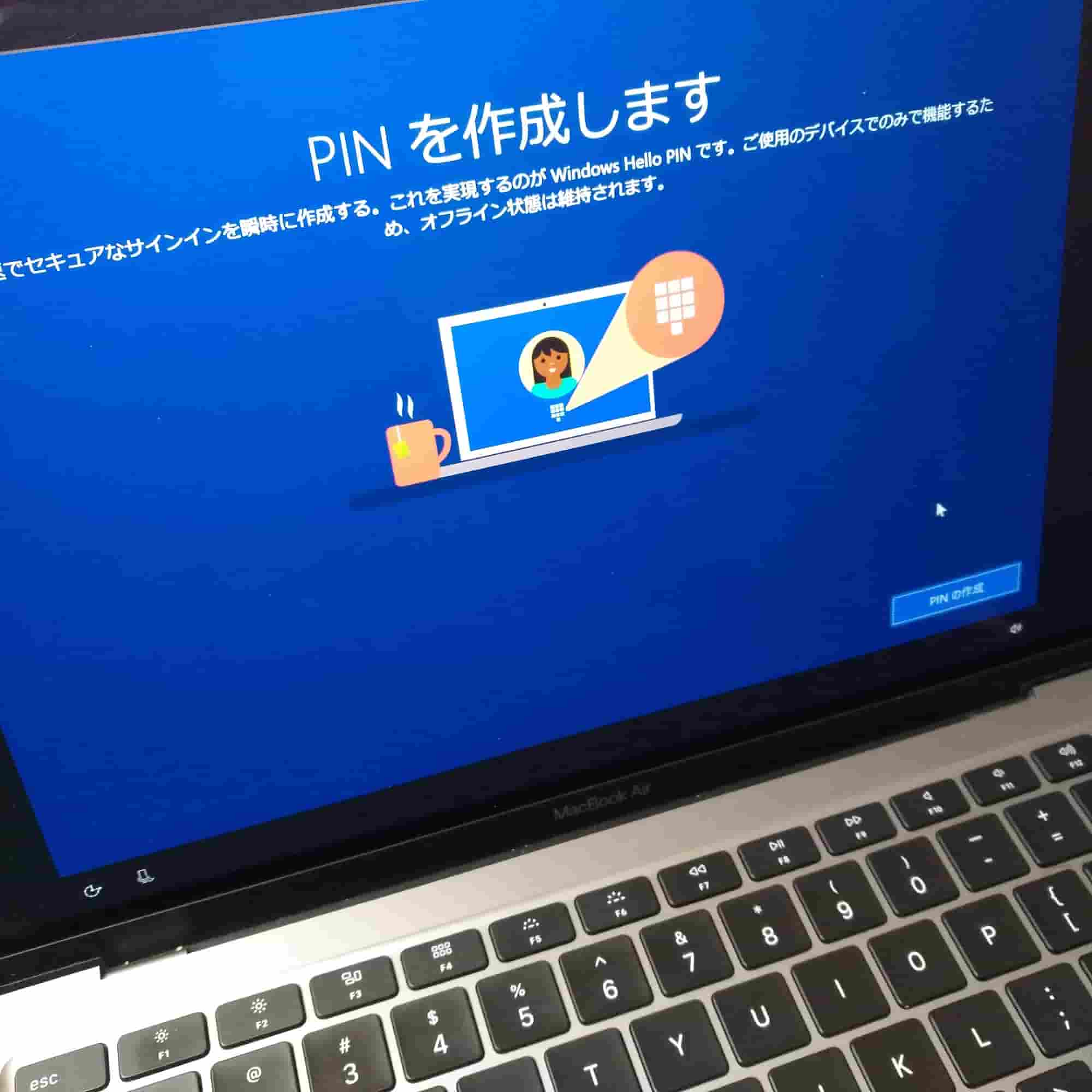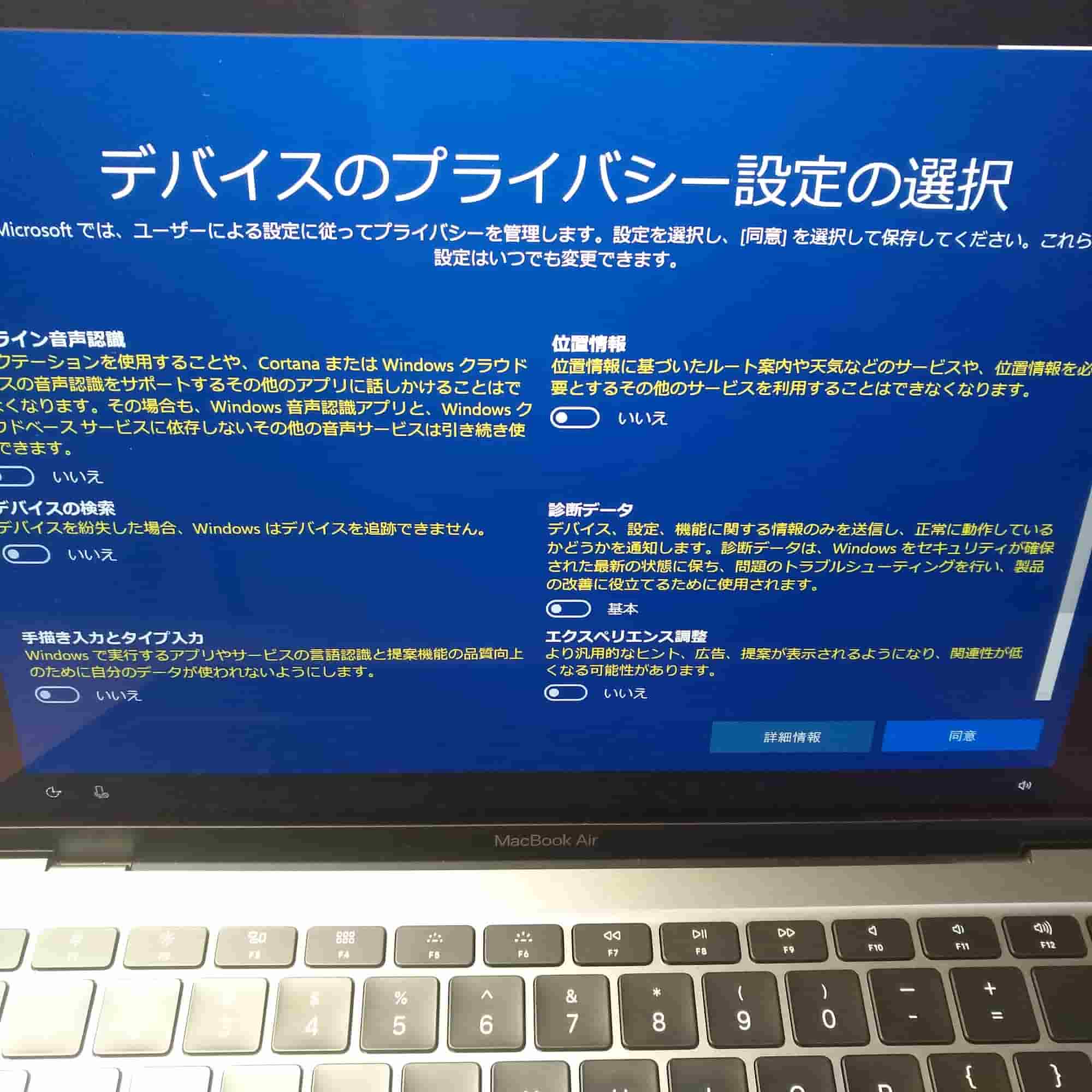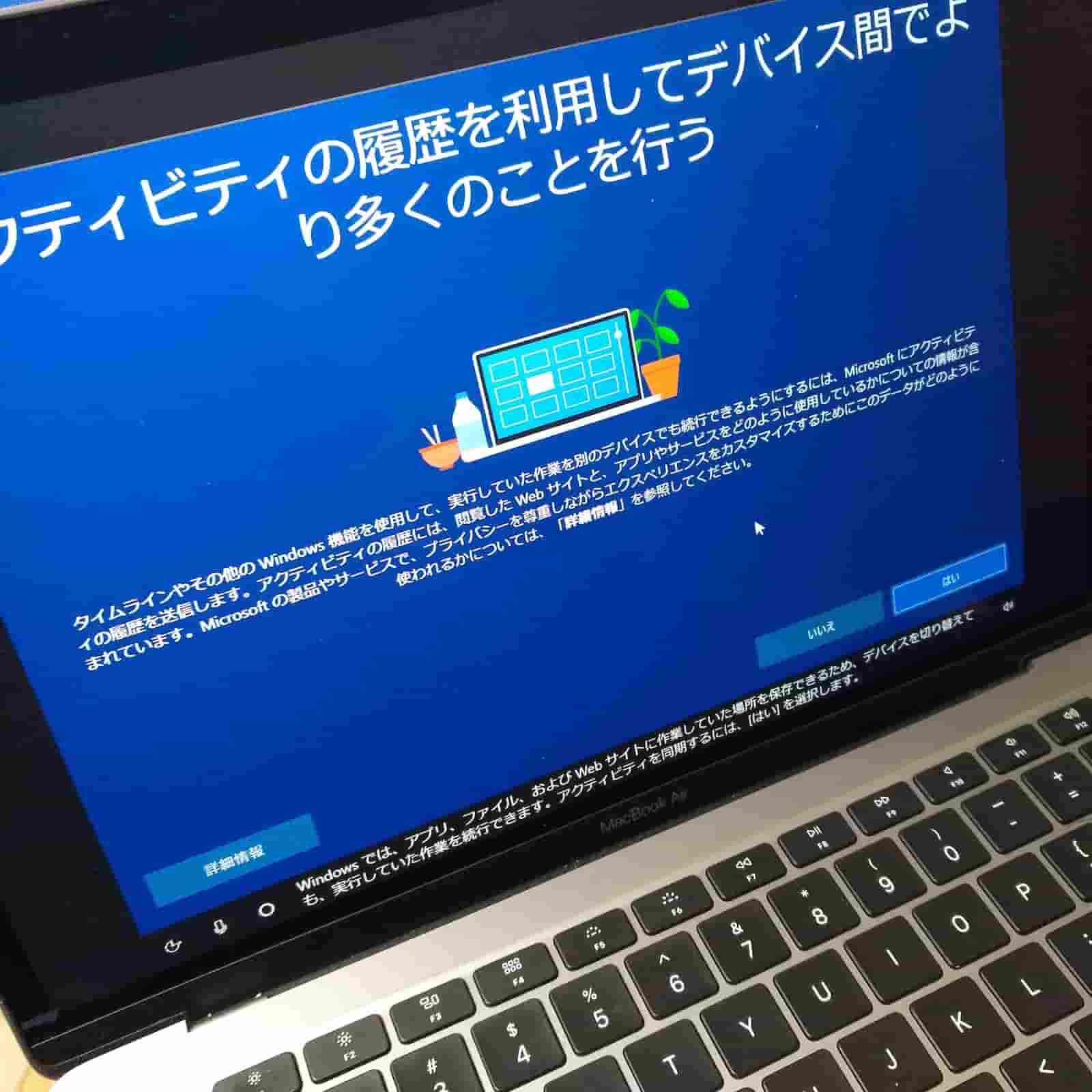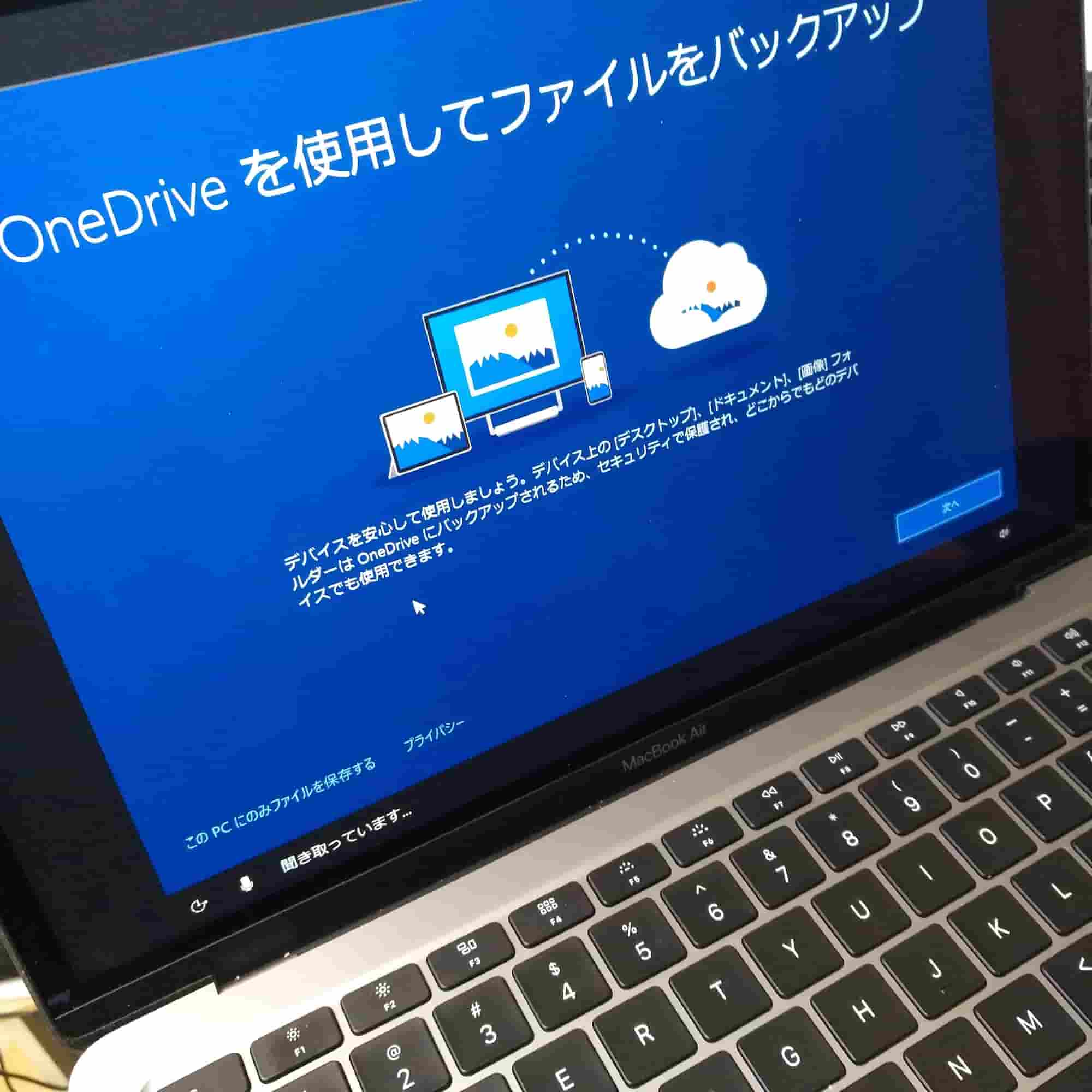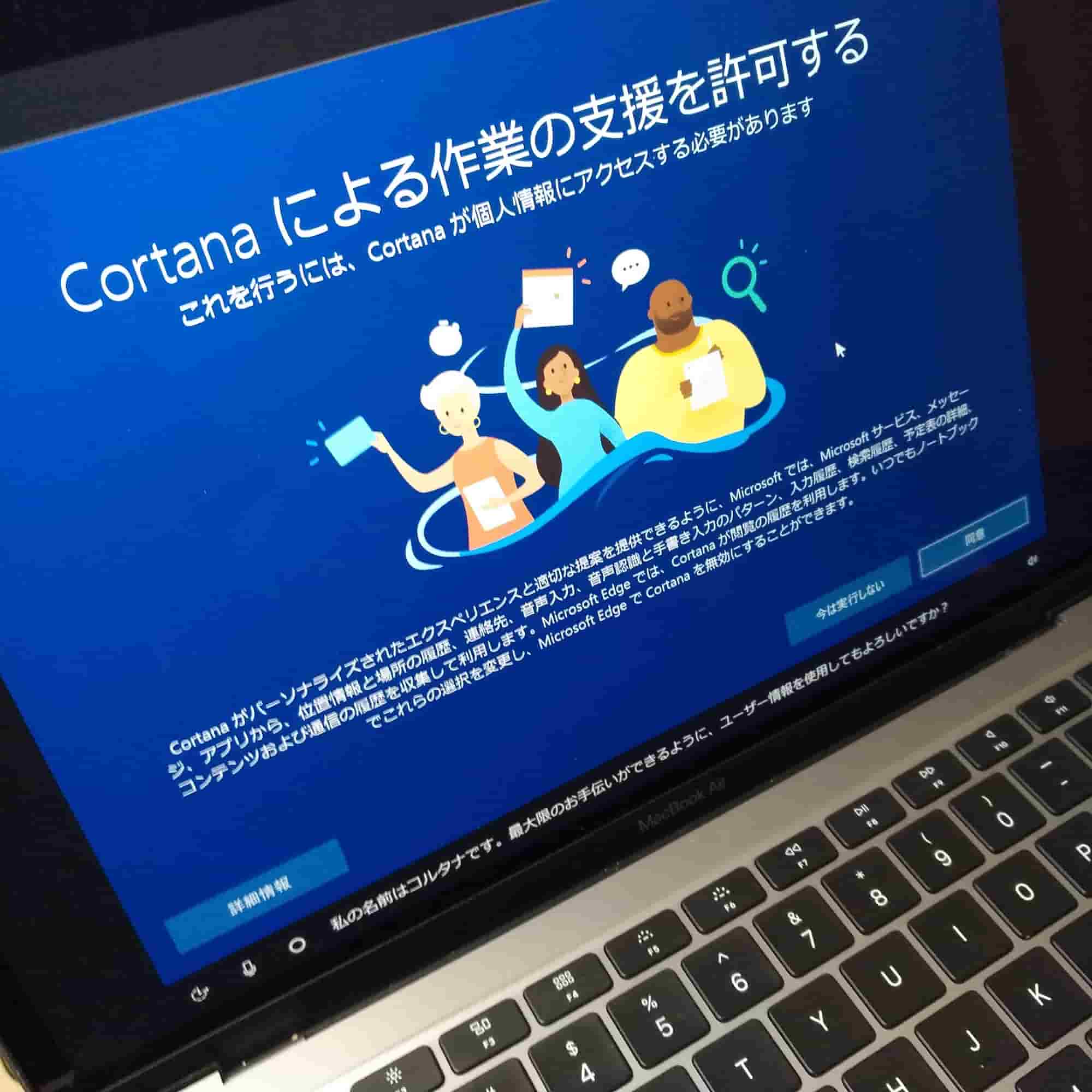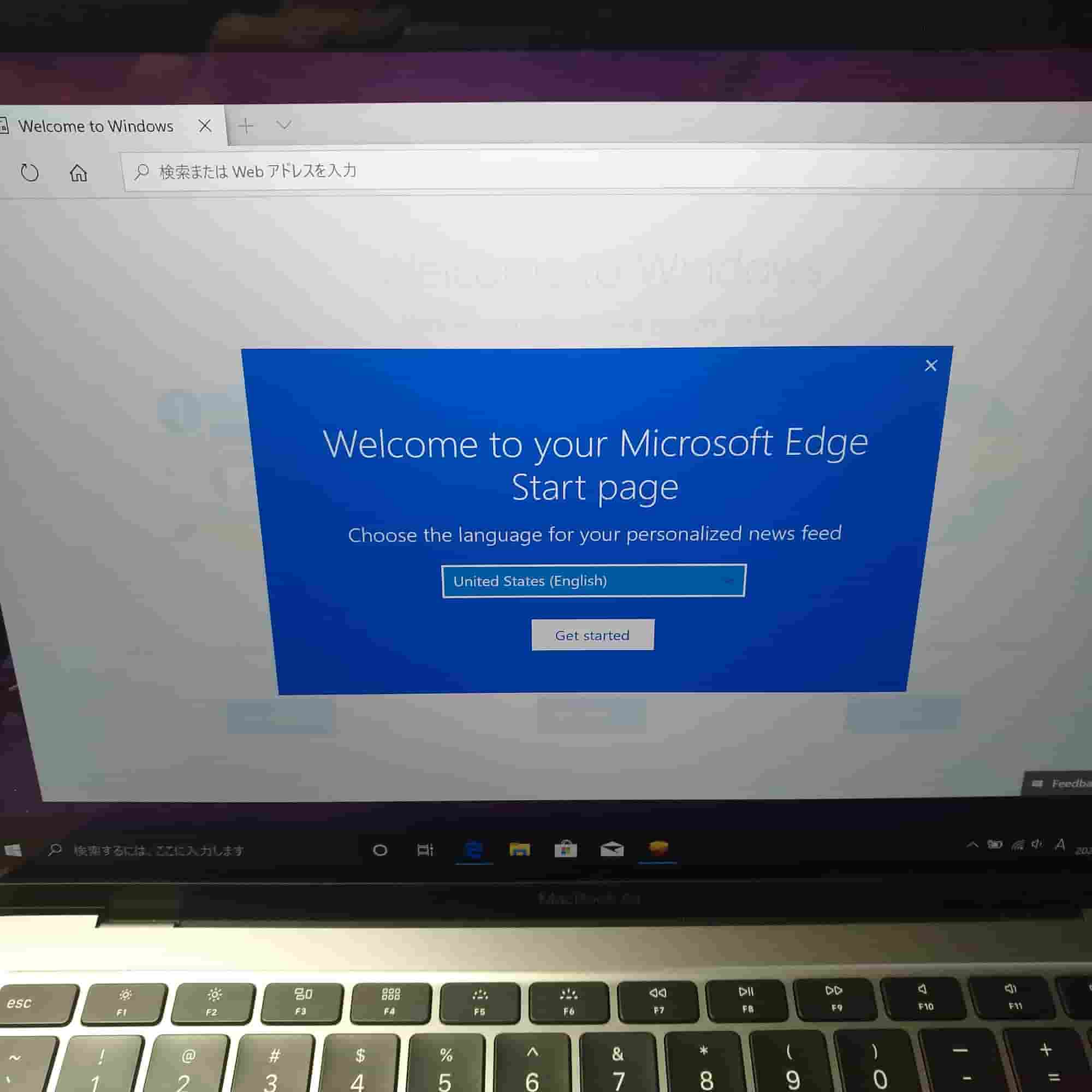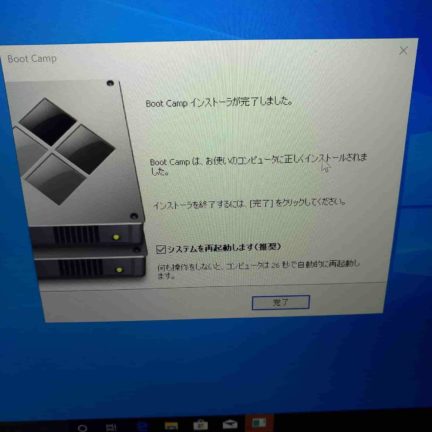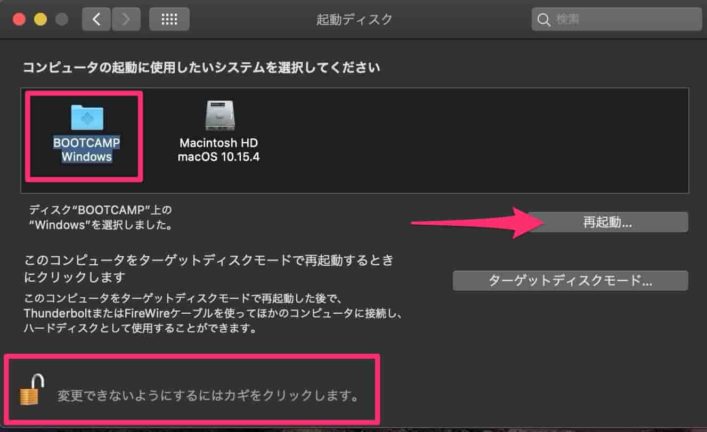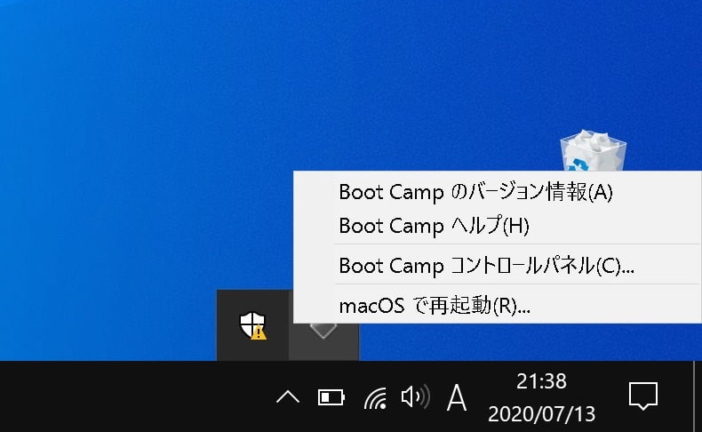ほとりこんにちは。「ほとり」です! 先代モデルと比較して、大幅な性能向上を果たしたMacBook Air 2020。 基本ストレージ容量が倍になり、CPU性能もベンチマークを計測すれば性能向上[…]
Boot Campとは?
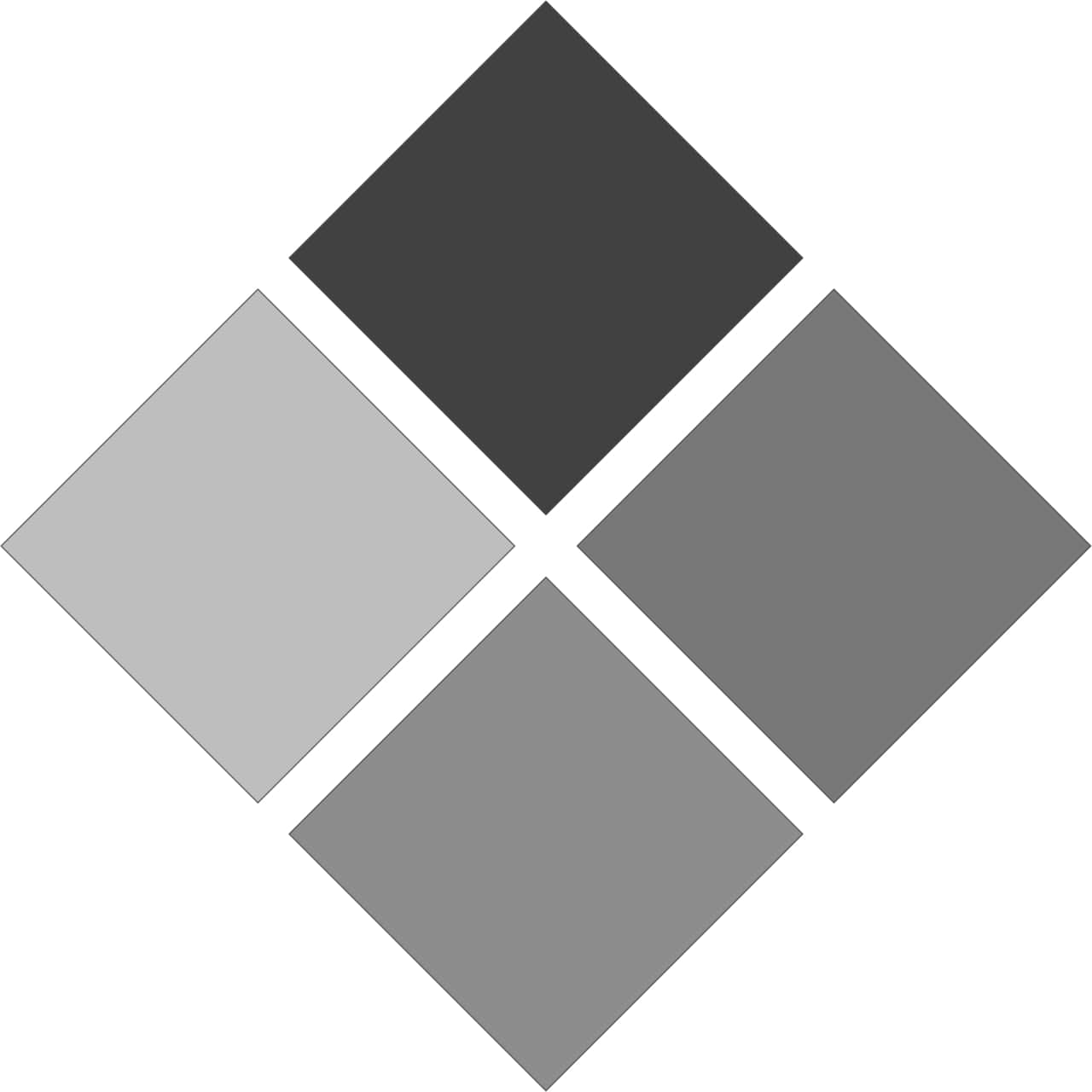
MacにWindowsをインストールする
Boot Camp は Mac 付属のユーティリティです。Boot Camp を使えば、macOS と Windows を切り替えて使えます。Windows 10 をダウンロードしたら、あとは Boot Camp アシスタントの案内にそってインストールするだけ。
Boot Campは、Mac上でWindowsのインストールを可能にするソフトウェアです。新しくWindowsPCを準備する必要が無いので、非常に利便性の高い機能ですね。
昔はMacとWindowsで、双方は別OSの利用を制限していました。ですが、AppleがIntel製CPU搭載のMacを発売したと同時に、Windowsへのサポートを表明し、MacからはWindowsのインストールが可能になりました。
◯ MacにWindowsを入れる
Windowsインストール後はライセンスが必要になるため、お金が必要ですが、Boot Camp自体は無料で使うことが出来ます。
補足情報としては、以下の通り。
- OSの切り替えには再起動が必要
- Macのストレージに十分な空き容量が必要
- Windowsのライセンス認証のため、1万5000円ほど必要
システム要件について
Boot Campを利用する時のシステム要件を示します。
| macOS 10.14 〜 | 〜 macOS 10.13 | |
| 対応WindowsOS | Windows10 | Windows7、8.1、10 |
| 必要空き容量 | 最低64GB、推奨128GB | 最低64GB、推奨128GB |
現行の(2020年7月)macOSはCatalina(バージョン10.15.5)ですが、OSのバージョンによって、インストール可能なWindowsが異なります。⬇
容量についてですが、Boot Campを用いたWindowsのインストールには、最低で64GB、推奨で128GBの空き容量が必要とされています。
システムストレージ + Windowアップデートによる将来的な容量の占有を想定して、余裕を持った空き容量を求めているようです。
後に、Macのストレージ、用途別のおすすめ容量を解説していきますが、通常はシステム要件通りに考えておけば良いと思いますね。
- MacBook (2015 年以降に発売されたモデル)
- MacBook Air (2017 年以降に発売されたモデル)
- MacBook Pro (2015 年以降に発売されたモデル)
- iMac (2015 年以降に発売されたモデル)
- iMac Pro (すべてのモデル)
- Mac Pro (2013 年後期に発売されたモデル)
Boot Campを使ってWindows10をインストールする手順
※ 僕の環境は、MacBook Air 2020の最新のmacOS Catalina 10.15.5ですので、Windows10をインストールします。(USBメモリなし)
Windows10 ISOイメージファイルをダウンロードする
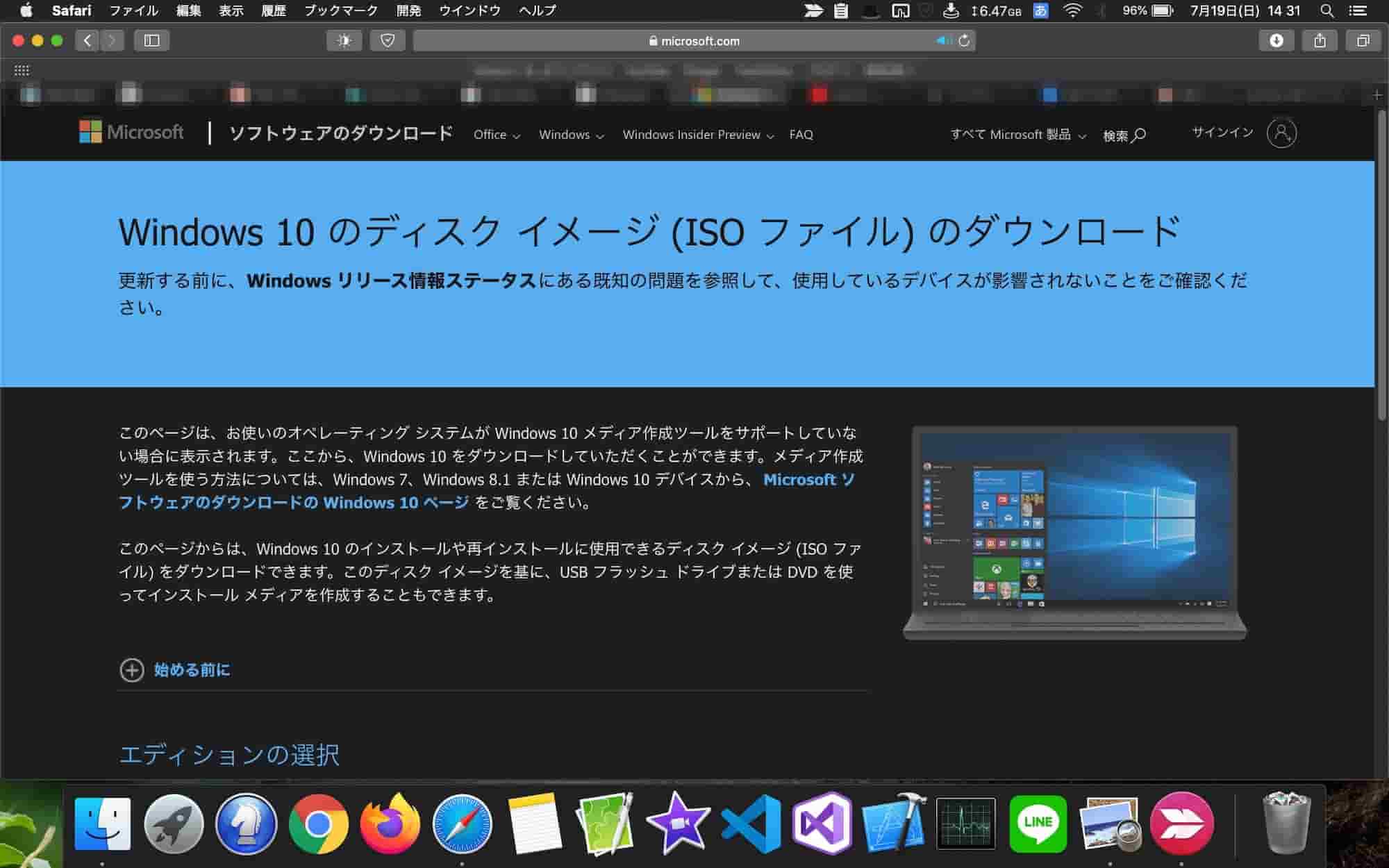
Windows10をインストールするためには、事前準備としてOSのディスクイメージ(ISOファイル)が必要です。以下のリンクからダウンロードします。
▶ Windows10のディスクイメージ(ISOファイル)のインストール
ダウンロードする時に、64bitパソコンか、32bitパソコンか選択があるので、事前に確認しておきましょう。こちらも、アップルメニューの「このMacについて」のプロセッサから確認することができます。
| プロセッサ名 | 32 ビット/64 ビット |
|---|---|
| Intel Core Solo | 32 ビット |
| Intel Core Duo | 32 ビット |
| Intel Core 2 Duo | 64 ビット |
| Intel クアッドコア Xeon | 64 ビット |
| デュアルコア Intel Xeon | 64 ビット |
| クアッドコア Intel Xeon | 64 ビット |
| Core i3 | 64 ビット |
| Core i5 | 64 ビット |
| Core i7 | 64 ビット |
- 【エディションの選択】Windows10
- 【言語の選択】日本
- 【32bit 64bit インストール】使用しているPCに合致するものをダウンロード
上記の手順でISOイメージファイルのダウンロードが始まります。32bit、64bitを間違えると、正常にインストールが出来なくなるので、気をつけてください。
bit(ビット)とは、コンピュータが扱う情報量の最小単位。
CPUにはレジスタと呼ばれる、データの制御や演算を行うための記憶回路が備わっており、そのレジスタの大きさによって、扱える情報量が変わる。
32bitパソコン、64bitパソコンというのは、CPUが保持しているレジスタの大きさを表しており、わかりやすい例としては、認識できるメモリの量やストレージ量に違いがある。
例えば、32bitパソコンで認識できるメモリ量は4GB、ストレージ量はHDDで2TB、64bitパソコンはそれぞれ128GB、2TB以上を認識可能となっている。
Boot Campアシスタントを起動して、手順に従う
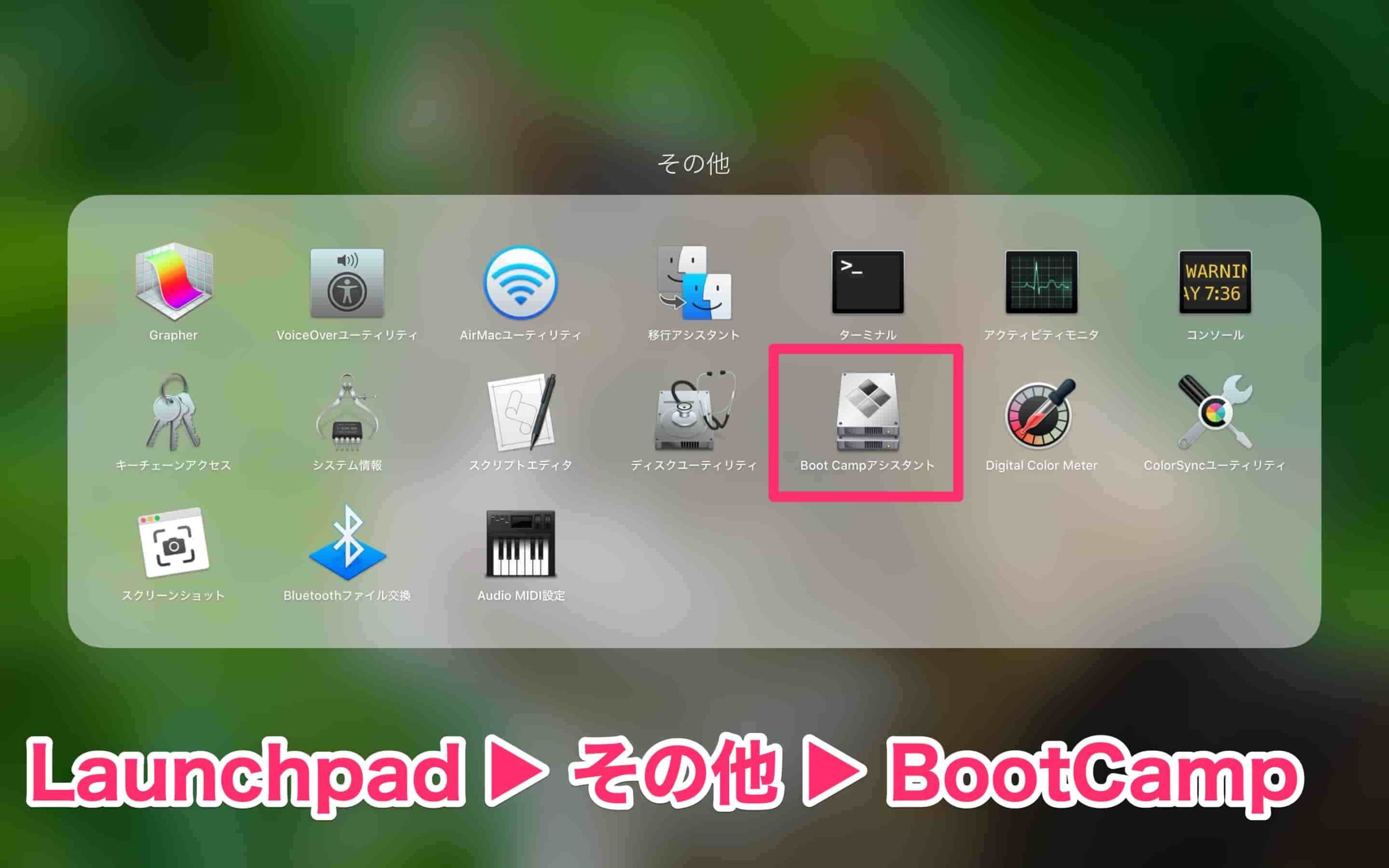
ISOイメージファイルのダウンロードが完了したら、「Boot Campアシスタント」を起動します。
特にカスタマイズしていない場合は、Launchpadのその他に置いてあるはずです。
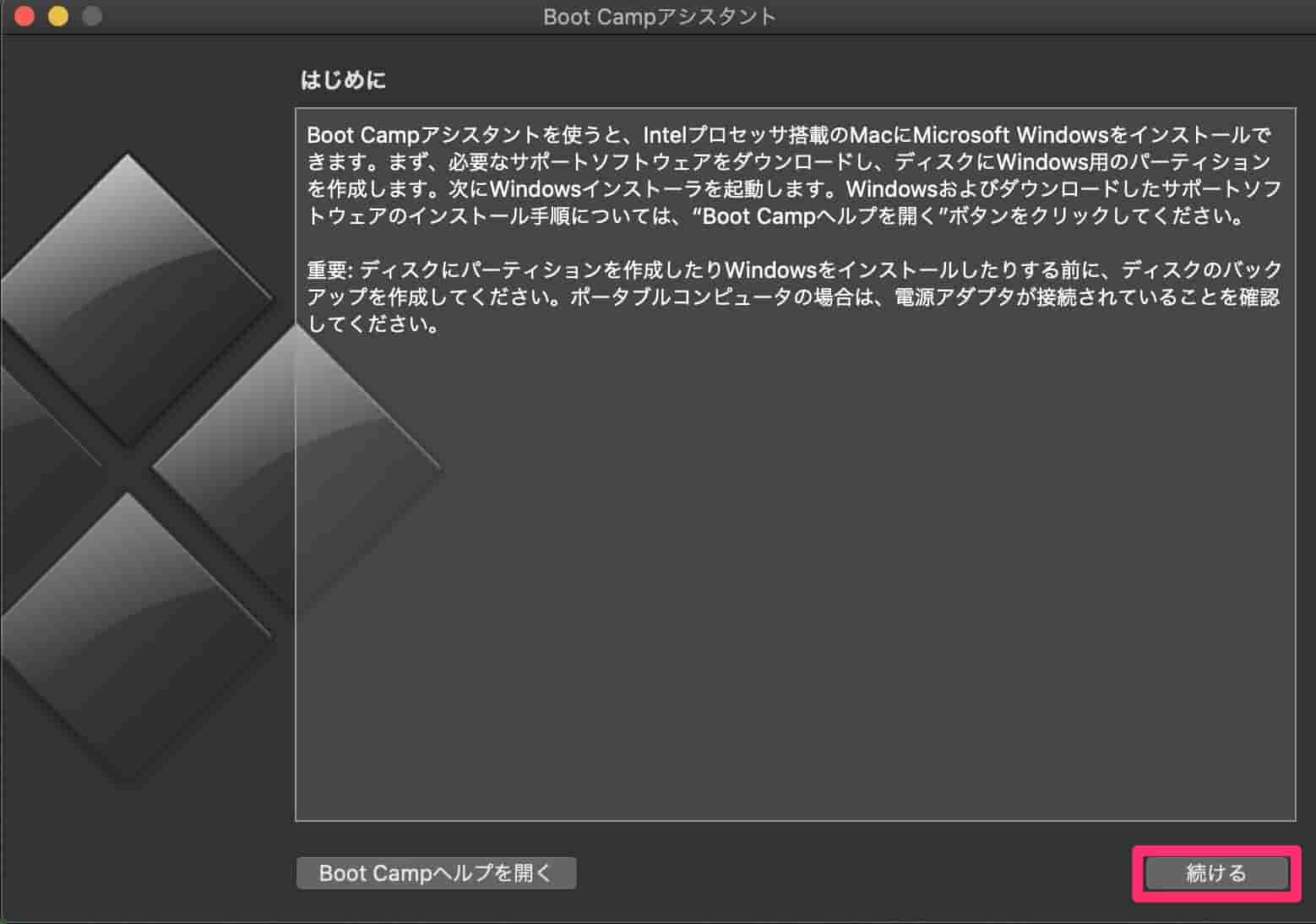
ここから、Windows10に配分するストレージを調節することができます。ストレージが500GBあり、そのうちの140GBをWindowsPCとしてお邪魔させていただきます。
500GB中、100GBをMacで使っており、この時では配分として最小47GB、最大390GBが設定できました。参考までに。
また、ダウンロードしたISOイメージを指定しておきます。
おすすめの容量配分については後述しますね。
パーティションの設定を行った後、インストールが始まり、自動的に再起動がかかります。
Windowsのセットアップを行う
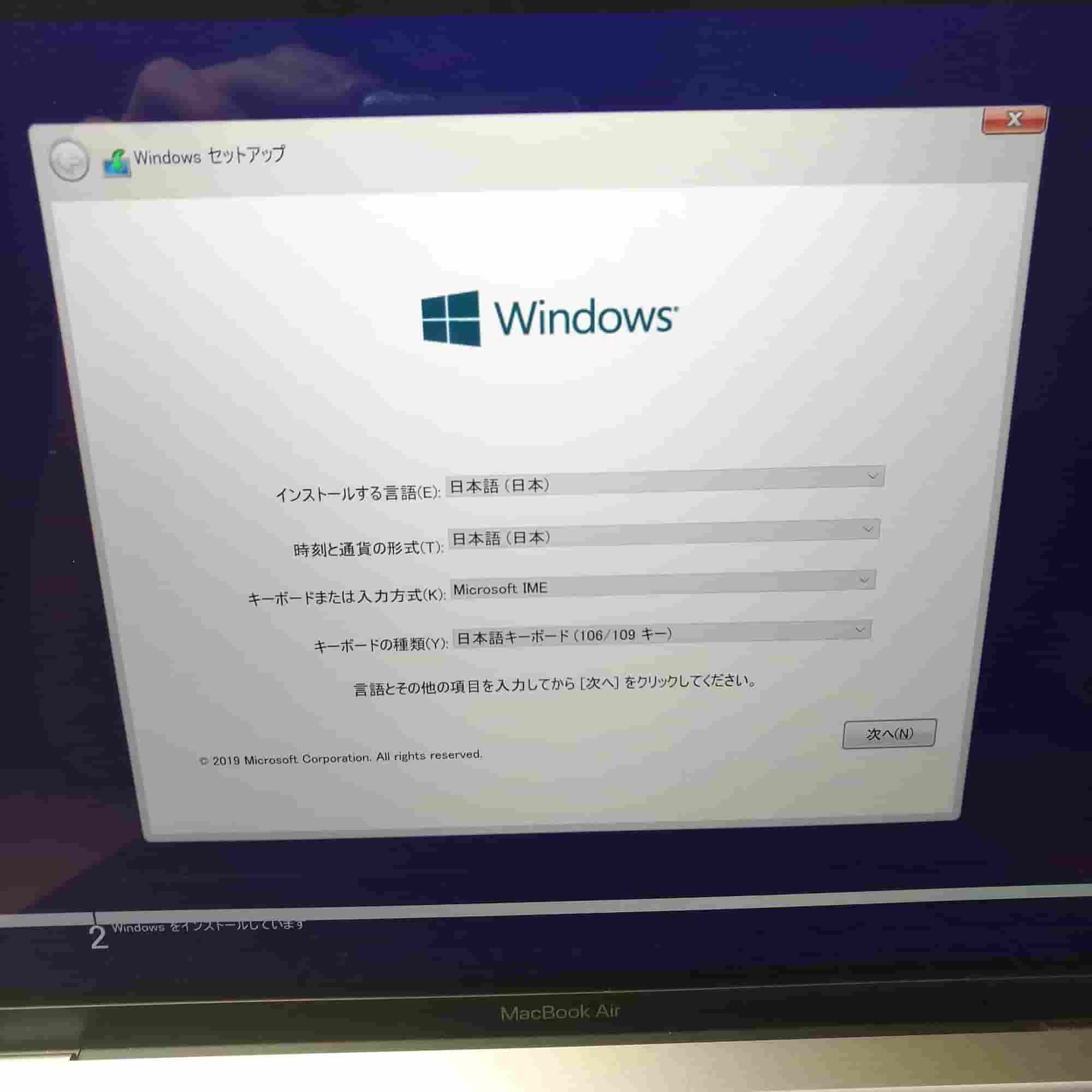
再起動すると、Windowsユーザーおなじみ、セットアップ画面が表示されます。
この後は、画面の手順に従っていきます。
- 言語・キーボード設定
- プロダクトキー設定
- OS設定
- インストール中
- キーボードレイアウト設定
- PIN設定
- プライバシー設定
- アクティビティ履歴設定
- OneDrive設定
- Cortana設定
- 準備中
- Windows10起動
- 言語・キーボード設定はいじらない
- プライバシー設定は全てOFF(後から設定変更可能であり、バックグラウンドで常駐されるのが嫌)
- アクティビティ履歴は使用しない
- OneDriveは、僕は使っていないから設定なし
- Cortanaはうるさいから無効
Windows起動後に、Boot Campのインストーラーも出るはずなので、インストールしておきます。
これでWindowsのインストールが完了です。
Boot Campを用いた、OSの切り替え方
Boot Campの仕組みは、VMWareなどの起動中、システムに常駐する仮想化ソフトウェアとは異なります。BIOSの起動時にブートローダーという、OSを準備するための機能が立ち上がり、そこからOSを選択するという方式になります。
OSを行き来するためには、Macは「システム環境設定」の「起動ディスク」から。
Windowsは右下のタスクバーにある「Boot Campコントロールパネル」から再起動という形で変更が可能です。
- Mac→Windows
- Windows→Mac
Boot Campのおすすめの容量配分は?
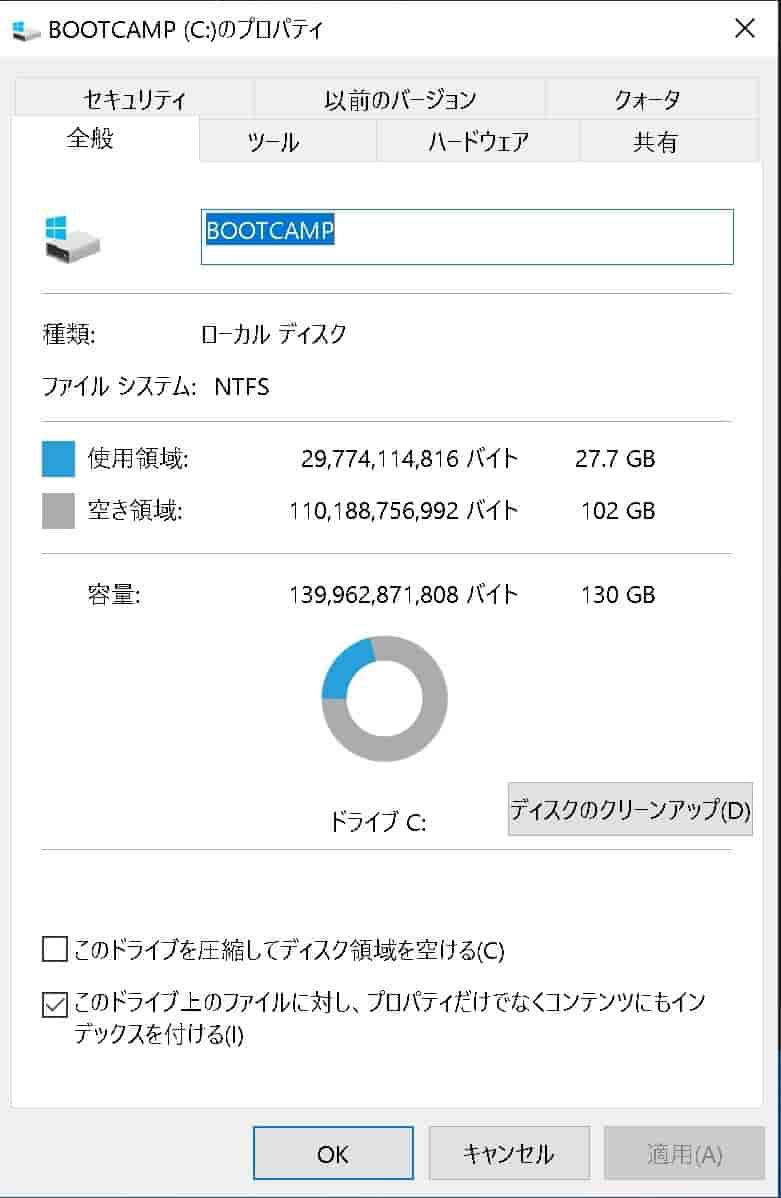
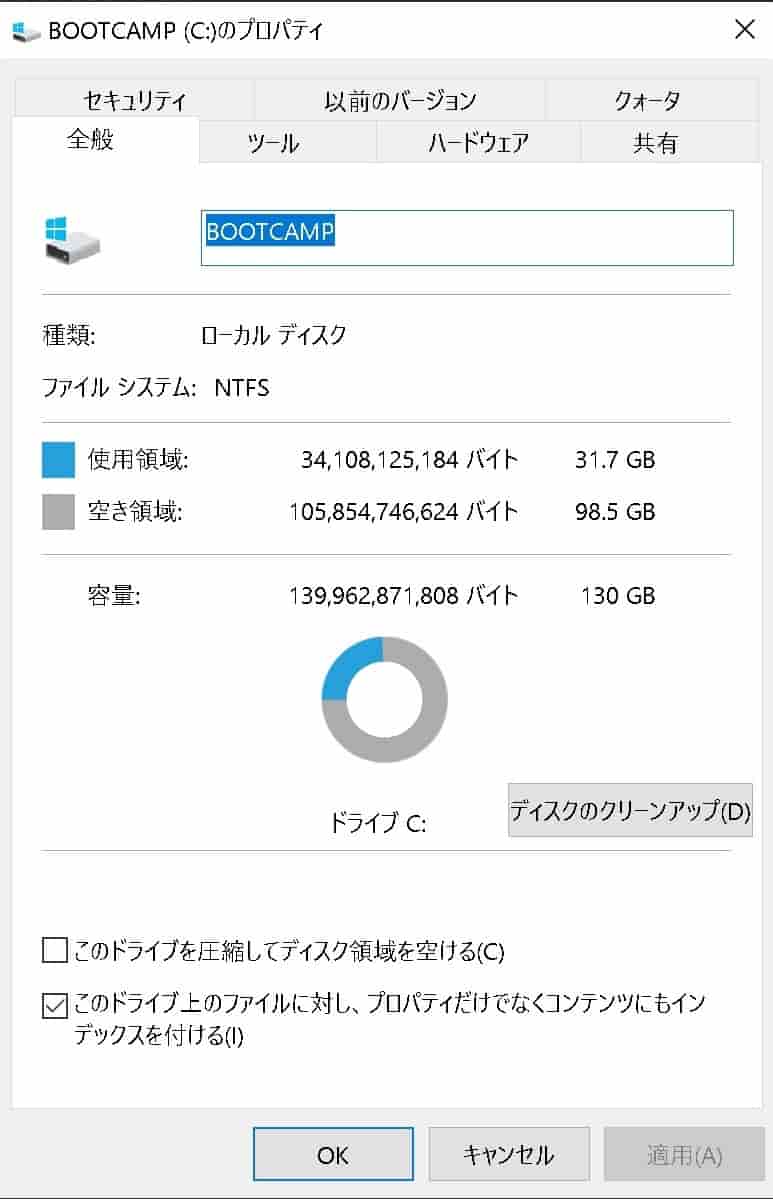
- Google Chrome
- Vivaldi
- Microsoft Office 2016 Home & Premium
- サクラエディタ
- CCleaner
- Speccy
- CrystalDiskInfo
- CrystalDiskMark
- StrokesPlus version
さいごに